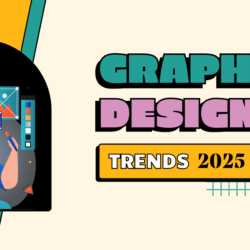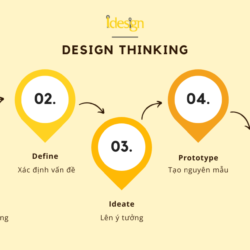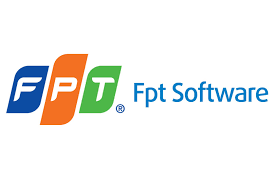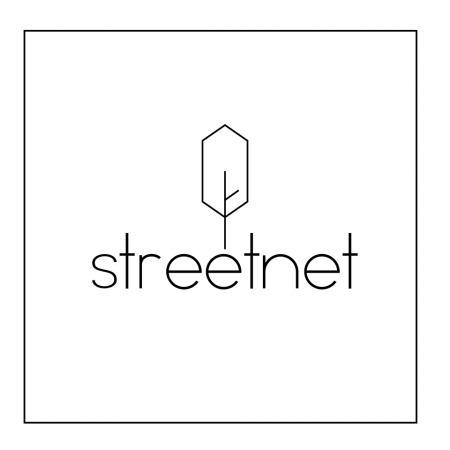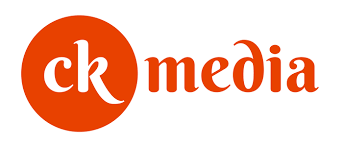Hướng dẫn tạo Pattern đầy màu sắc cho letter trong Illustrator
Làm thế nào để trang trí letter bằng họa tiết đầy màu sắc và cuốn hút trong AI nhưng vẫn có thể chỉnh sửa nội dung text về sau?
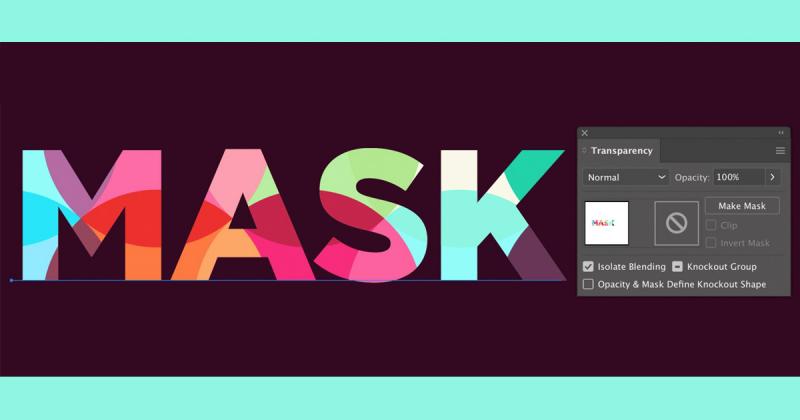
1. Tạo vòng tròn đầu tiên
Dùng công cụ Elipse tool click kéo thả, đồng thời ấn giữ Shift để tạo được hình tròn. Chọn màu Fill từ bảng Swatches có sẵn, còn Border thì để None.
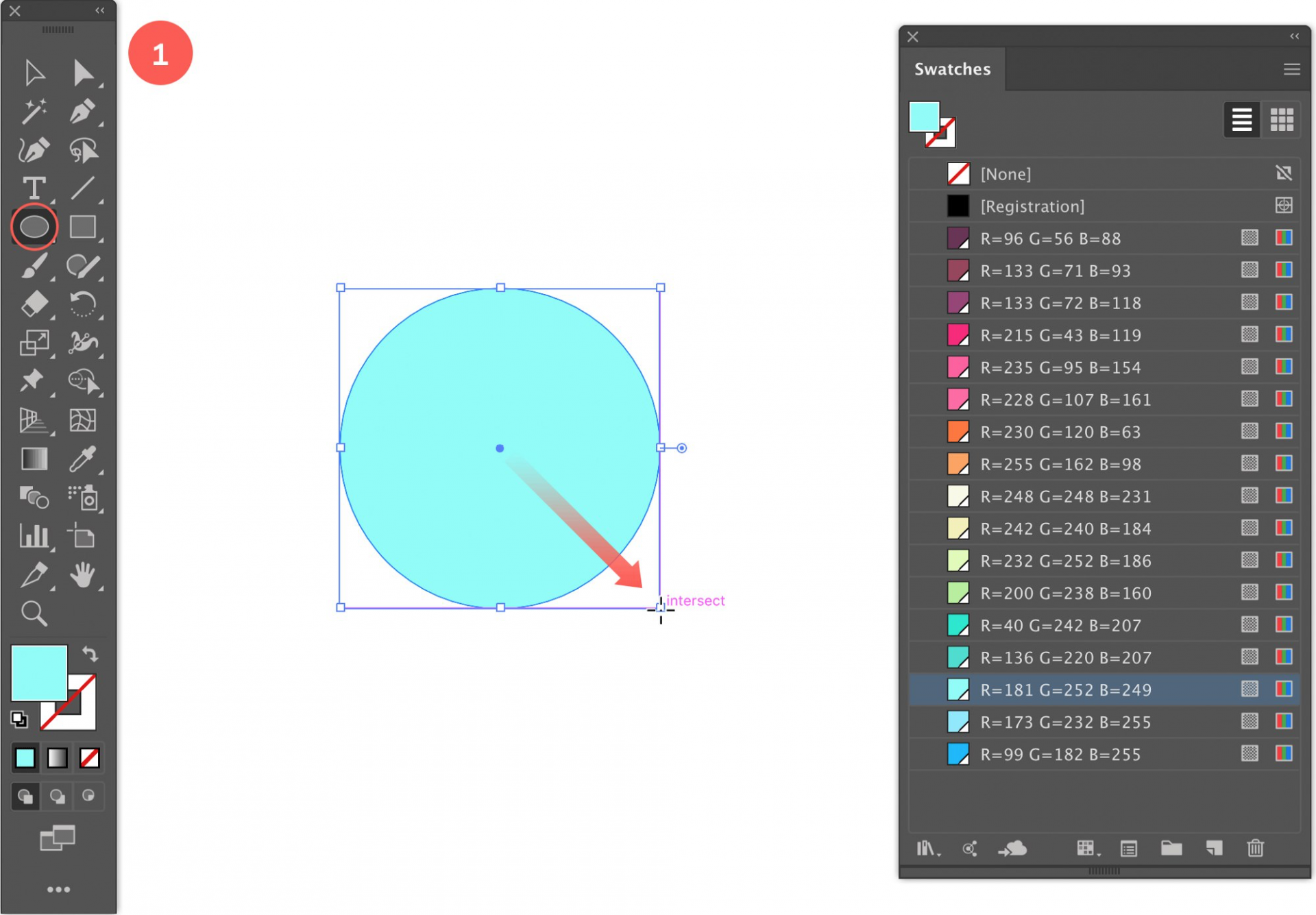
2-3. Copy ra thêm hình tròn khác
Chọn công cụ Selection tool, click vào hình tròn đã tạo ở bước trên, sau đó kéo thả, ấn giữ Shift và Alt/Option để giữ hình tròn mới copy theo trục ngang. Tạo vùng giao nhau (overlapping) như hình dưới, nhớ mỗi hình tròn thay một màu khác nhau nhé.
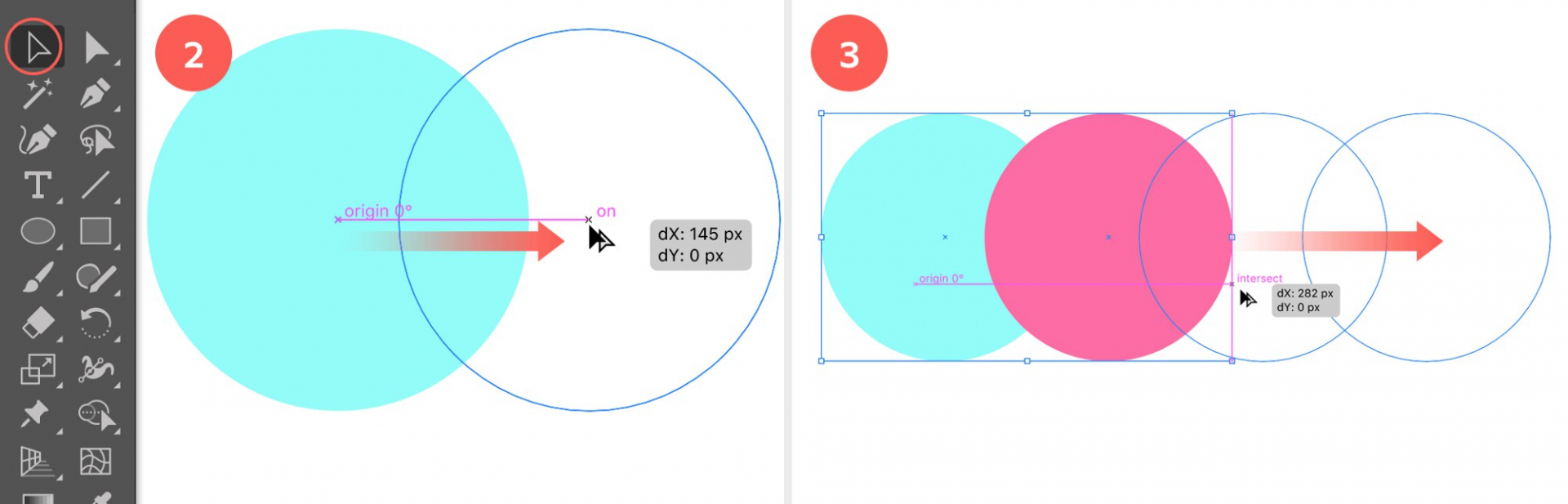
4-5. Tiếp tục nhân bản 2 hình tròn ở trên
Ở bước này, bạn vẫn làm tương tự như trên nhưng nhân bản 2 hình tròn một lượt để tiết kiệm thời gian. Để chắc chắn các hình tròn vừa tạo nằm trên cùng một trục ngang, bạn cần chọn tất cả các hình tròn sau đó vào Align, Control, hoặc Properties panel, và chọn Horizontal Distribute Center.
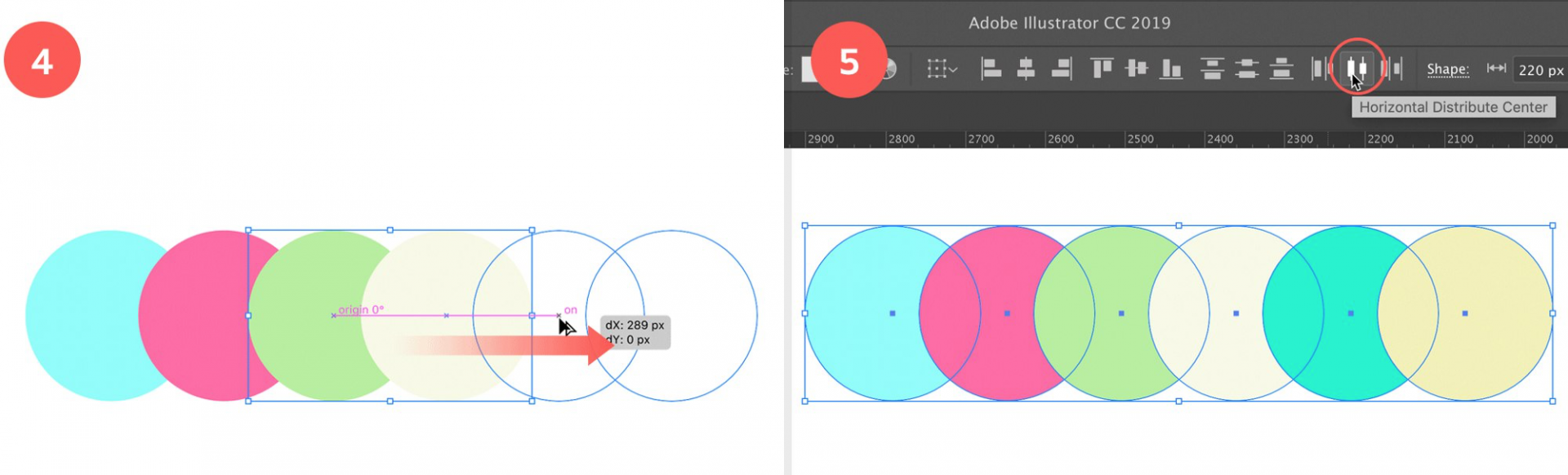
6. Thử nghiệm với các chế độ Transparency khác nhau
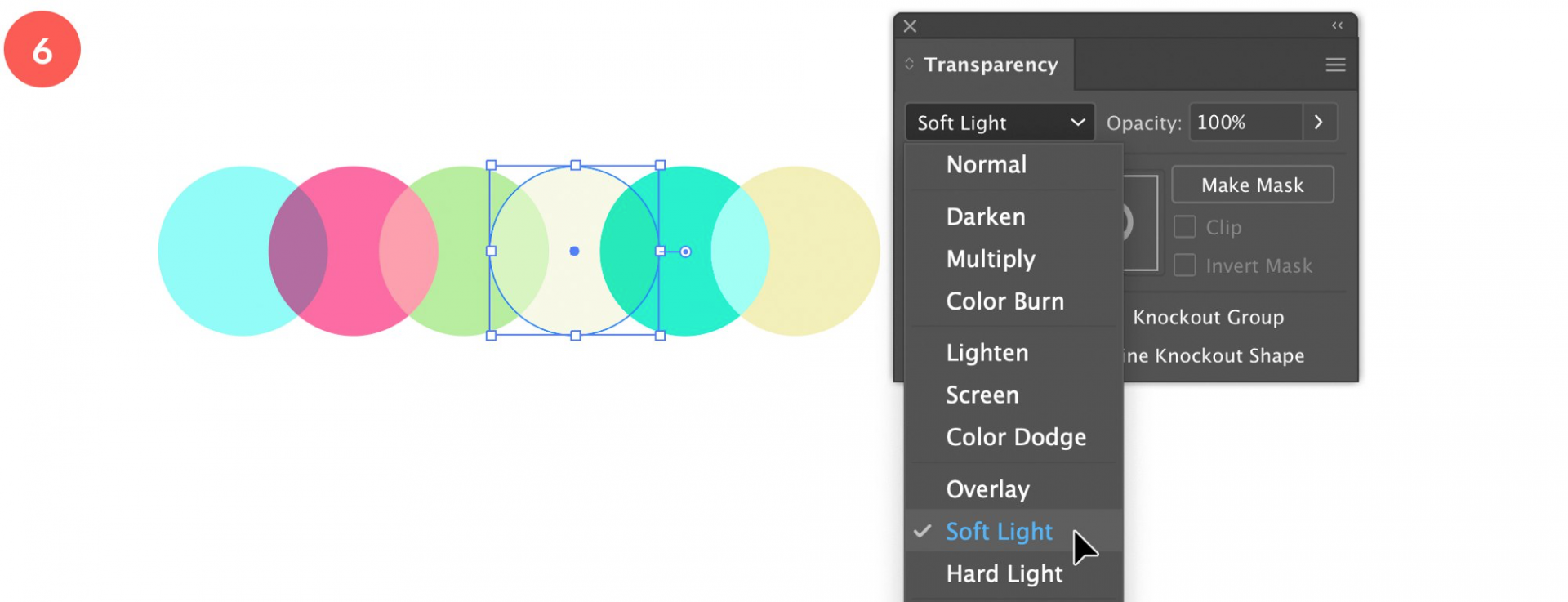
7-8. Tách ra thành các object đơn lẻ
Sau khi đã trải nghiệm hàng loạt các hiệu ứng Transparency mode và chọn được cho mình phương án ưng ý, ở bước này, bạn cần phải chọn tất cả hình tròn (cũng bằng công cụ Selection tool), sau đó áp dụng tùy chọn Divide từ Pathfinder panel. Mục đích của việc này là để những phần giao nhau (Overlapping) giữa các hình tròn, trở thành từng object đơn lẻ, và bạn giờ đây hoàn toàn có thể thay đổi màu sắc cho chúng.
Bước tiếp theo, bạn lại tiếp tục copy tất cả các hình tròn ở trên và kéo xuống như hình bên dưới.
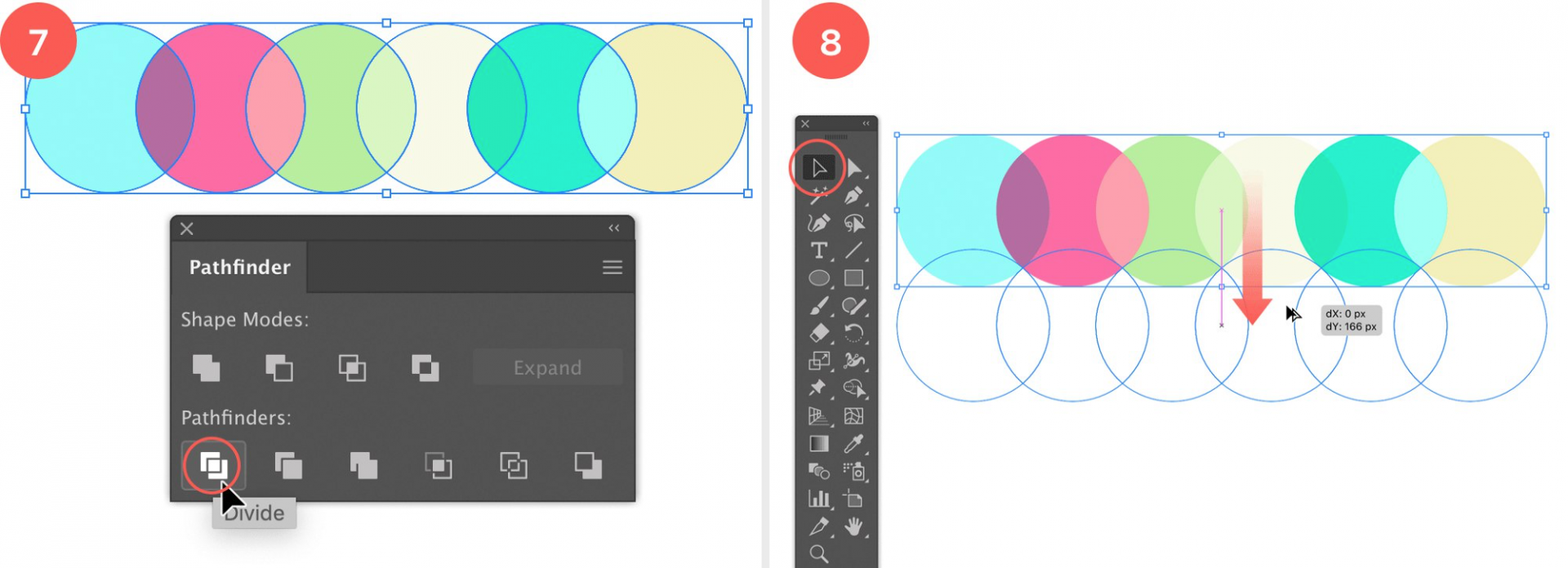
9. Hãy trải nghiệm với nhiều màu sắc khác nhau
Tiếp tục thử từng chế độ blend màu cho các vùng giao nhau (Overlapping) để tạo ra nhiều sự kết hợp nhất có thể, khi đó, pattern mới độc lạ và đầy màu sắc.

10. Thêm chữ và tạo Clipping Mask
Đầu tiên, đưa toàn bộ hình tròn vào cùng một Group, Object > Group (Cmd/Ctrl + G). Tiếp theo, chọn công cụ Type tool, và đánh nội dung chữ. Bây giờ, dùng công cụ Selection tool, chọn cả phần text của bạn và những hình tròn. Vào Object > Clipping Mask > Make (Cmd/Ctrl + 7). Điều tuyệt vời là sau này bạn hoàn toàn có thể thay đổi lại nội dung text, hoặc chọn một typeface khác cho nó.

11. Điều chỉnh Size và vị trí Pattern
Click đúp vào đoạn text bằng công cụ Selection tool, để vào isolation mode. Tại đây, bạn hoàn toàn có thể điều chỉnh kích thước và vị trí pattern cho đúng với ý muốn của mình, bằng cách click vào các đường viền hình tròn như ở hình bên dưới.
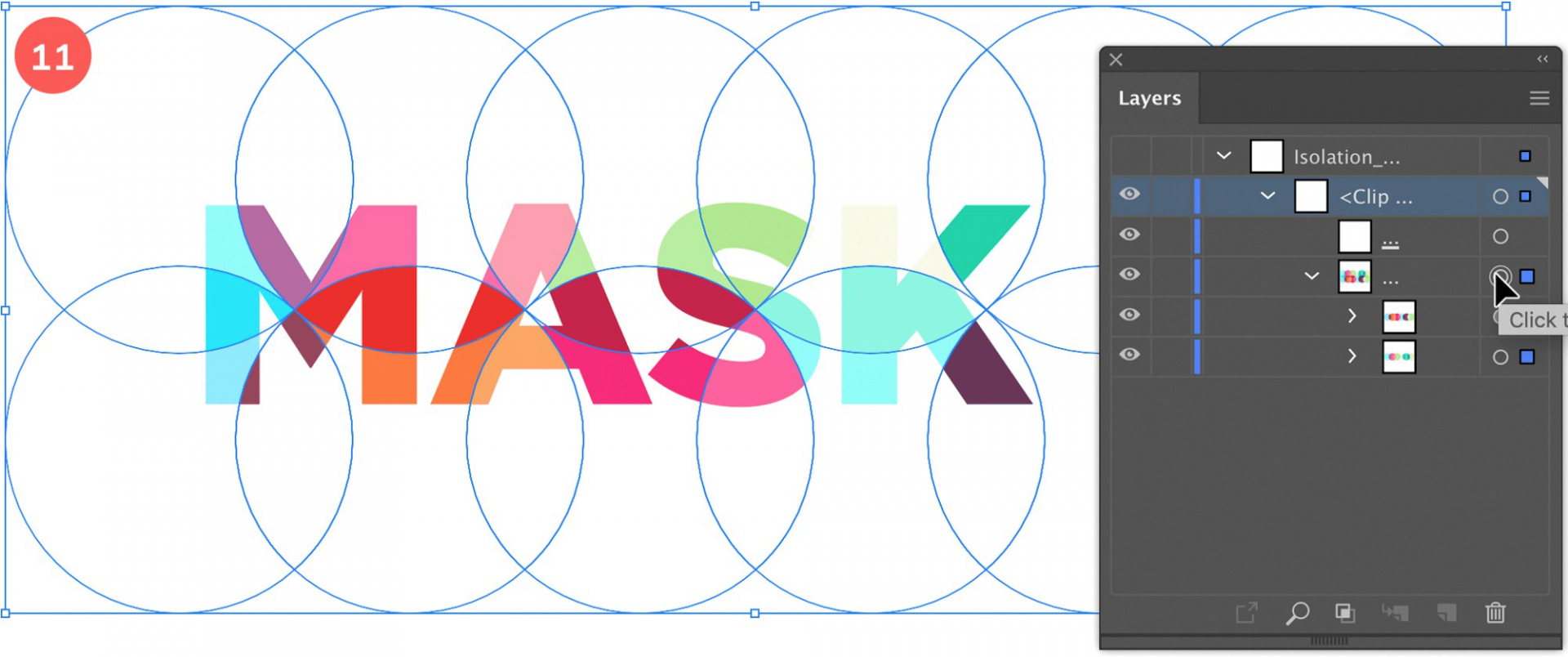
12. Bật chế độ Isolate Blending
Đến đây coi như bạn đã hoàn thành xong việc tạo pattern để làm cho text thêm vui nhộn, và bắt mắt. Nhưng nếu như bạn muốn text của mình đặt trên một nền màu như trong hình dưới, thì bạn cần phải bật chế độ Isolate Blending trong bảng Transparency panel nhé!

Nguồn: idesign.vn