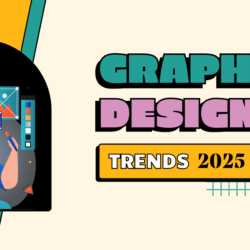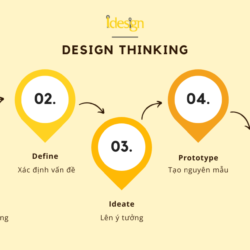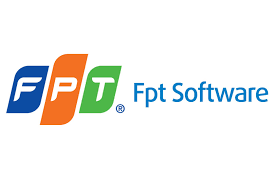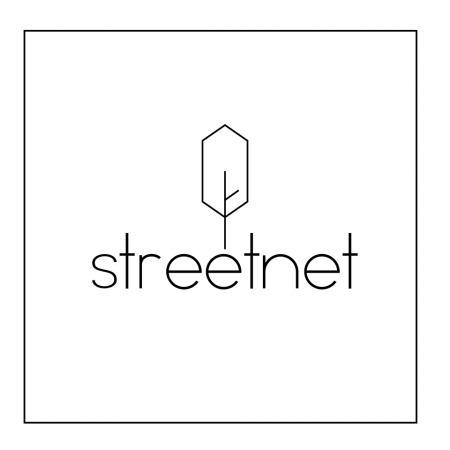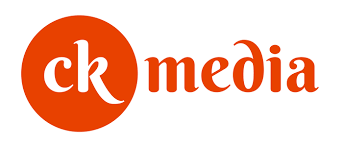Các công cụ cơ bản trong Adobe Illustrator dành cho người mới bắt đầu (P2)
Trong bài viết này, iDesign sẽ tiếp tục chia sẻ các công cụ cơ bản trong Adobe Illustrator dành cho người mới bắt đầu (phần 2). Mời các bạn cùng theo dõi!
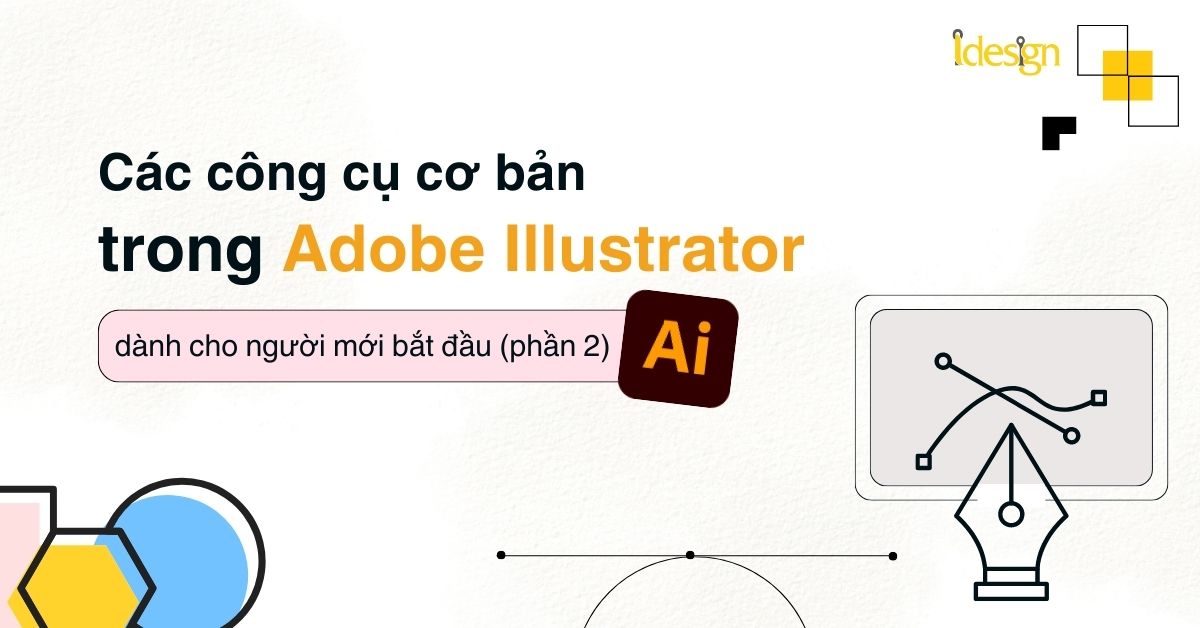
11. Shape Builder Tool (Shift+M)
Nếu bạn muốn có được hình dạng mong muốn bằng cách cộng hoặc trừ hai hoặc nhiều hình dạng thì Shape Builder là công cụ dành cho bạn.
Với công cụ này, bạn có thể thêm/ kết hợp hai hoặc nhiều hình dạng bằng cách thêm các đường dẫn (path) của chúng hoặc bạn có thể trừ hai hoặc nhiều đường dẫn để tạo thành một hình dạng khác.
12. Gradient Tool (G)
Đây là một công cụ rất hữu ích vì nó giúp tạo ra các sắc thái khác nhau cho thiết kế của bạn, từ màu đậm đến màu nhạt. Bạn sẽ thích sử dụng Gradient Tool vì nó dễ dùng và giúp tạo hiệu ứng mới cho thiết kế của bạn bằng cách tô màu cho đối tượng theo dạng pha trộn màu sắc.
Khi bạn nhấp đúp vào công cụ Gradient, một cửa sổ Gradient sẽ xuất hiện. Trước tiên hãy dùng Selection Tool để chọn đối tượng, sau đó bấm vào công cụ Gradient. Có hai loại gradient fill, tuyến tính (linear) và xuyên tâm (radial). Bạn có thể chọn loại gradient từ cửa sổ này.
Trong cửa sổ Gradient, bạn sẽ thấy một thanh trượt gradient giúp điều chỉnh màu sắc.
Khi bạn mở cửa sổ Gradient, sẽ chỉ có hai màu trên thanh trượt gradient là trắng và đen. Bạn có thể thay đổi màu bằng cách nhấp đúp vào con trỏ nhỏ đặt bên dưới thanh trượt.
Khi bạn di chuyển con trỏ đến gần thanh trượt gradient, một dấu cộng sẽ xuất hiện, nhấp vào và nó sẽ giúp thêm một con trỏ mới vào thanh trượt.
13. Eyedropper Tool (I)
Công cụ Eyedropper giúp sao chép màu từ bất kỳ đối tượng, hình ảnh hoặc thiết kế nào.
Để sao chép một màu bất kỳ, hãy chọn đối tượng hoặc hình dạng mà bạn cần sao chép màu, sau đó nhấp vào công cụ Eyedropper và di chuyển công cụ qua màu cần sao chép rồi nhấp vào đó. Bạn cũng có thể sao chép màu từ đối tượng này sang đối tượng khác.
Với sự trợ giúp của công cụ Eyedropper, bạn có thể tô hoặc thay đổi màu của nhiều đối tượng cùng một lúc.
14. Zoom Tool (Z)
Như tên gọi của nó, Zoom được sử dụng để phóng to và thu nhỏ artboard của bạn. Bạn sẽ tìm thấy công cụ này bên cạnh Hand Tool trong bảng công cụ.
“Ctrl” + “+” để phóng to
“Ctrl” + “-” để thu nhỏ
15. Fill & Stroke (X)
Hầu hết đối tượng trong Illustrator đều có đặc tính Fill và Stroke. Fill là phần màu đổ vào bên trong đối tượng, Stroke là phần viền bên ngoài đối tượng đó.
Sau khi vẽ đối tượng, bạn hãy dùng Selection Tool chọn đối tượng, nhấp đúp vào Fill hoặc Stroke để chọn màu.
16. Erase Tool (Shift + E)
Công cụ này giúp xóa đường dẫn (path). Nhấp chuột phải vào Erase Tool trên bảng công cụ và bạn sẽ tìm thấy hai công cụ khác là Knife và Scissor.
Công cụ Scissor được sử dụng để cắt đường dẫn và Knife được sử dụng để cắt một đối tượng hoặc hình dạng thành hai hoặc nhiều phần.
17. Blend Tool (W)
Blend Tool là công cụ giúp bạn pha trộn màu sắc. Để tạo và sử dụng công cụ Blend trong Ilustrator thì bạn cần tối thiểu 2 đối tượng.
Giả sử bạn đang có 2 đối tượng thì áp dụng hiệu ứng Blend như sau:
Cách 1: Chọn cả 2 đối tượng, sau đó nhấn tổ hợp phím Ctrl + Alt + B.
Cách 2: Chọn cả 2 đối tượng, sau đó chọn công cụ Blend, tiếp theo bạn nhấp vào đối tượng thứ nhất rồi nhấp vào đối tượng thứ hai.
Cách 3: Trên thanh menu, bạn chọn thư mục Object > Blend > Make (Ctrl + Alt + B).
18. Artboard Tool (Shift+O)
Artboard là nơi bạn vẽ hoặc tạo các thiết kế của mình. Bạn có thể tìm thấy công cụ này trong bảng công cụ. Với Artboard Tool, bạn có thể thay đổi giao diện của bảng vẽ.
Tham khảo khóa học Thiết kế đồ họa chuyên nghiệp của iDesign tại: Khóa học thiết kế đồ họa chuyên nghiệp tại Đà Nẵng -iDesign