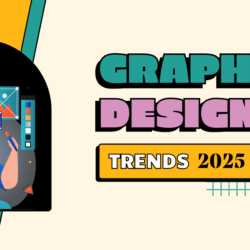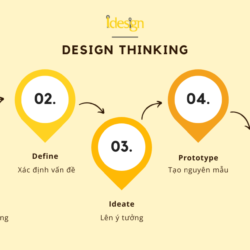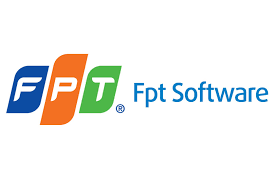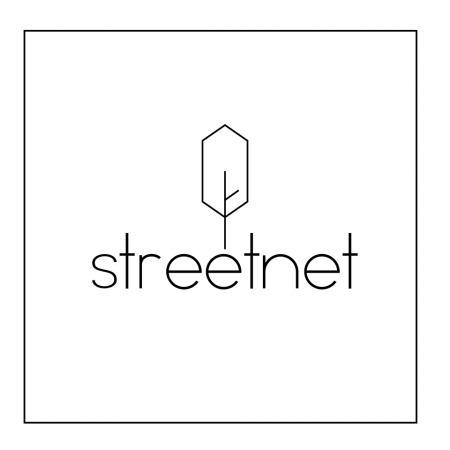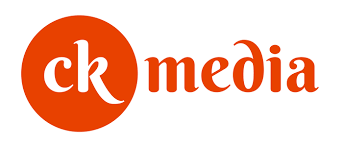Các công cụ cơ bản trong Adobe Illustrator dành cho người mới bắt đầu (P1)
Trong bài viết này, iDesign sẽ cùng bạn tìm hiểu một số công cụ cơ bản được sử dụng trong Adobe Illustrator. Có rất nhiều công cụ trong Illustrator được sử dụng để tạo các tác phẩm nghệ thuật, tuy nhiên trong bài viết này chúng ta sẽ tập trung vào việc sử dụng các công cụ cơ bản mà người mới bắt đầu phải biết. Mời bạn cùng đón đọc!
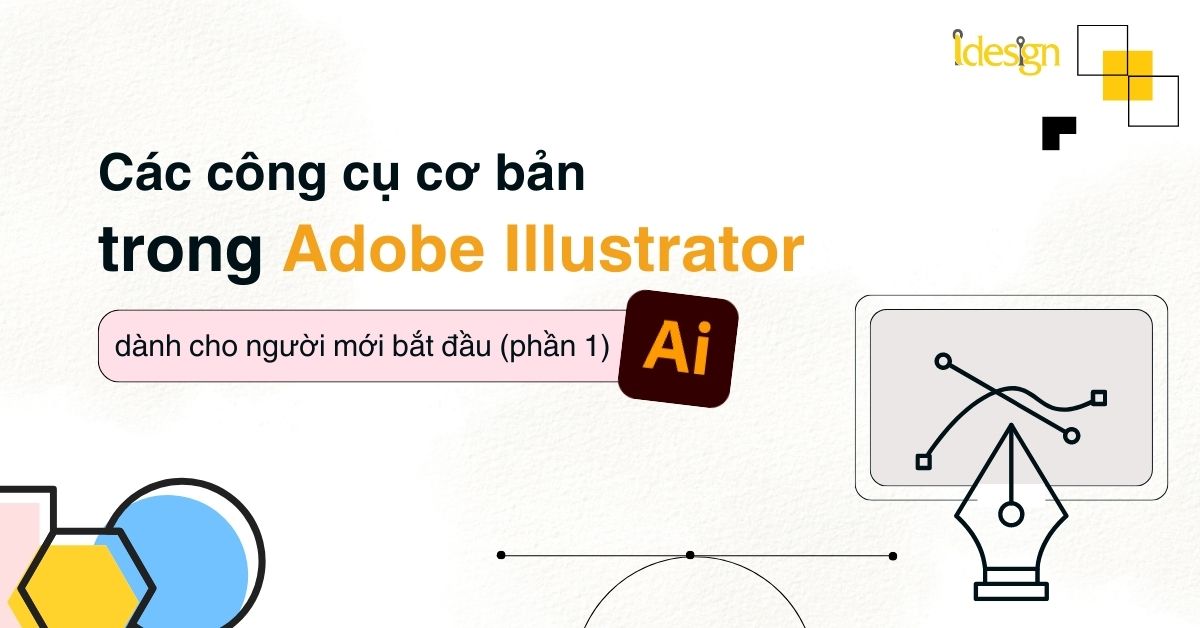
1. Selection Tool (V)
Selection Tool được sử dụng để chọn bất kỳ hình dạng hoặc đối tượng nào trên cửa sổ tài liệu. Để chọn nhiều đối tượng hoặc hình dạng cùng một lúc, hãy nhấp vào Selection Tool và nhấn phím Shift, sau đó nhấp vào các hình dạng bạn cần chọn. Phím tắt cho công cụ chọn là V.
Nếu bạn vô tình chọn một hình dạng thì chỉ cần nhấp vào hình dạng đó một lần nữa và nó sẽ được bỏ chọn.
2. Direct Selection Tool (A)
Direct Selection Tool giúp mở rộng các cạnh của hình dạng hiện có để tạo thành một hình dạng mới. Công cụ này được đặt bên cạnh Selection Tool trong bảng công cụ. Phím tắt được sử dụng cho công cụ này là A.
3. Magic Wand Tool (Y)
Công cụ này được sử dụng trong việc chọn các hình dạng và đối tượng với các thuộc tính đơn giản hơn. Nó rất hữu ích vì có thể giúp tiết kiệm thời gian của bạn. Thay vì chọn từng hình dạng tương tự nhau, bạn có thể dễ dàng chọn chúng chỉ bằng một cú nhấp chuột. Bấm vào Magic Wand Tool trong bảng công cụ hoặc bạn có thể nhấn phím tắt Y, sau đó bấm vào một đối tượng và các đối tượng khác có thuộc tính tương tự với đối tượng bạn chọn cũng sẽ được chọn, sau đó bạn có thể chỉnh sửa các đối tượng đó trong cùng lúc.
4. Lasso Tool (Q)
Đây là một phiên bản khác của Selection Tool. Công cụ này cũng giúp chọn nhiều đối tượng hoặc hình dạng. Nhấp vào công cụ Lasso và kéo công cụ trên các hình dạng bạn muốn chọn. Công cụ này chỉ là một tùy chọn khác để lựa chọn các đối tượng. Bạn có thể tìm thấy Lasso Tool bên cạnh công cụ Magic Wand trong bảng công cụ.
5. Pen Tool (P)
Đây là công cụ được sử dụng phổ biến nhất trong Illustrator. Ban đầu, bạn có thể thấy khó sử dụng nhưng càng về sau, bạn sẽ thích sử dụng nó.
Pen Tool được sử dụng để vẽ một cái gì đó bằng cách tạo các đường dẫn. Đường dẫn (path) là các đường có hai điểm cuối được gọi là neo, và neo có hai handle hữu ích trong việc định hình lại đối tượng.
Khi bạn nhấp chuột phải vào công cụ Pen trong bảng công cụ, bạn cũng sẽ thấy các công cụ khác:
– Add Anchor Point Tool (+): Để thêm các điểm neo vào đường dẫn, chọn đường dẫn rồi click vào Pen Tool rồi di chuyển con trỏ đến đường dẫn, bên cạnh con trỏ sẽ xuất hiện dấu cộng (+), click để thiết lập một điểm (point) trên đường dẫn.
– Delete Anchor Point Tool (-): Để xóa bất kỳ điểm neo hiện có nào trên đường dẫn, hãy làm theo quy trình tương tự như thêm một điểm neo. Nhưng điểm khác biệt ở đây là một dấu trừ sẽ xuất hiện bên cạnh con trỏ khi bạn di chuyển con trỏ đến một điểm neo hiện có, nhấp để xóa điểm neo.
– Anchor Point Tool (Shift C): Dùng để điều chỉnh điểm neo.
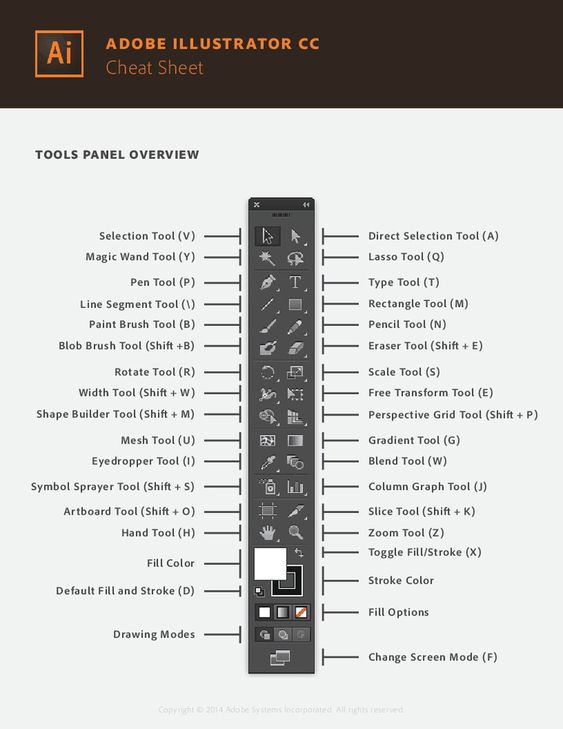
6. Curvature Tool (Shift + ~)
Bạn có thể tìm thấy công cụ này trong bảng công cụ ngay bên cạnh Pen Tool. Công cụ này giúp tạo đường cong mượt mà cho đường dẫn. Với sự trợ giúp của công cụ Curvature, bạn có thể tạo bất kỳ dạng hình dạng nào.
7. Type Tool (T)
Type Tool được sử dụng để thêm văn bản vào tác phẩm nghệ thuật hoặc hình ảnh của bạn. Bạn có thể xem thêm các công cụ phụ của công cụ này bằng cách nhấp chuột phải vào biểu tượng Type Tool. Với Type Tool, bạn có thể nhập một dòng hoặc một đoạn văn bản vào tác phẩm của mình.
Để nhập văn bản bình thường, nhấp vào công cụ Type rồi nhấp vào artboard.
Đối với đoạn văn bản, chọn Type Tool, sau đó di chuyển con trỏ đến artboard và nhấp chuột trái, kéo để tạo thành hình chữ nhật hoặc hình vuông. Bạn có thể điều chỉnh hình dạng theo văn bản và thậm chí bạn có thể căn chỉnh văn bản.
8. Line Segment Tool (/)
Nó giúp vẽ các đường thẳng và bạn có thể điều chỉnh độ dài, góc, màu sắc và chiều rộng của đường thẳng cho phù hợp.
Để vẽ một đường thẳng, nhấp vào Line Segment Tool hoặc nhấn / (phím tắt), sau đó nhấp chuột trái để vẽ một đường trên bảng vẽ. Đồng thời, nhấn phím Shift sẽ giúp điều chỉnh góc của đường thẳng.
Các công cụ khác thuộc Line Segment Tool là:
– Arc tool
– Spiral tool
– Rectangular Grid Tool
– Polar grid tool
9. Rectangle Tool (M)
Như tên gọi của nó, Rectangle Tool có thể giúp bạn vẽ một hình chữ nhật. Nhưng nó cũng có các hình dạng khác, chỉ cần nhấp chuột phải vào Rectangle Tool thì bạn có thể thấy:
– Rounded Rectangle tool
– Ellipse Tool (L)
– Polygon Tool
– Star Tool
– Flare tool
10. Hand Tool (H)
Để di chuyển bản vẽ, bạn hãy bấm vào Hand Tool. Phím tắt để sử dụng Hand Tool là H nhưng bạn cũng có thể nhấn phím cách (Space) để kích hoạt Hand Tool, sau đó dùng chuột để di chuyển bản vẽ.
Theo dõi iDesign để cập nhật phần tiếp theo nhé!